Google Chrome has given a useful feature that you can have a task manager in chrome itself. There are many benefits of task manager but the best one is that if your google chrome crashes or any problem arises in chrome but you don’ know what is the problem and which tab is making trouble so you can open the task manager and take an eye on it to know which tab creates the problem.
- Google Chrome Task Manager Multiple
- Google Chrome Task Manager Tutorial
- Task Manager On A Chromebook
- Google Chrome Task Manager
Chrome OS (sometimes styled as chromeOS) is a Gentoo Linux-based operating system designed by Google.It is derived from the free software Chromium OS and uses the Google Chrome web browser as its principal user interface.However, Chrome OS is proprietary software. Google announced the project in July 2009, conceiving it as an operating system in which both applications and user data reside in. Just like your Windows machine, Google's Chrome has a built-in task manager. The feature gives you a bird's eye view of thee browser, letting you see know how much of you computer's memory the a. Try Restarting your PC then Chrome. The first, simple fix would be trying to restart your PC then. Kill Chrome Processes Using Chrome Task Manager In order to solve the error ‘why does Chrome have so many processes’, you can choose to kill processes using Chrome Task Manager. Now, here is the tutorial.
A frustrating issue that I have encountered on multiple recent customers’ PCs is an inability to completely close all Google Chrome processes–and, even more frustratingly, a consequent inability to reopen Chrome once it has been closed on the machine. This happens regardless of whether the Continue running background apps when Google Chrome is closed checkbox is checked in Settings.
Two workarounds exist: either reboot the machine or open Task Manager and kill the hanging chrome.exe process that is responsible for this problem. But, of course, this is no long-term solution.
Google Chrome Task Manager Multiple
Fortunately I have found the long-term solution! Keep in mind it may be different in your case depending on the cause, but it appears that this problem is always a product of one of two conditions:
- A problematic plugin/extension, or
- Corrupt User Data of some sort.
For sake of justification, in the case of my customers’ machines, the first one was caused by a problematic QuickTime plugin (disabling it fixed the problem), and the second one was a corrupt Cookies store–one which could not be cleared using the Clear Browsing Data dialog.
In light of this, there is a relatively easy way to solve either. Here is the process by which I propose you approach the solution in your particular case:
- First, open Chrome and navigate to chrome:plugins. Disable all plugins and restart the browser. You may have to kill chrome.exe manually once and then reopen/reclose the browser to test this. If the behavior persists, reenable the plugins one-by-one to narrow down the one which is responsible.
- If this doesn’t work, reenable all plugins, then navigate next to chrome:extensions and disable all extensions next. Repeat the close/open process to see if the behavior persists.
If this still doesn’t work, now that you’ve ruled out any plugin/extension issues, you’ll need to employ this final phase of the fix, which involves locating corrupt User Data and fixing it.

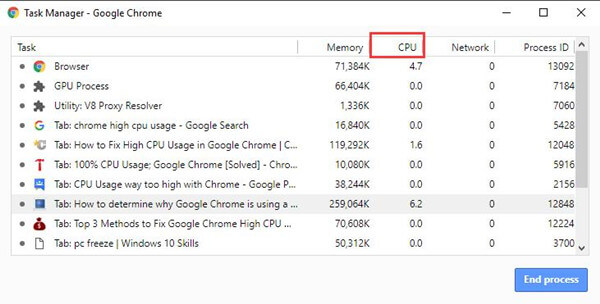
METHOD 1: From The Ground Up
The first approach involves recreating a new User Data store for your Chrome profile. This is the most surefire way of correcting the issue as it involves working from the ground up with a new profile and reintroducing customizations (such as Bookmarks, Preferences, etc.) until you find one which is a problem (in my case, it was Cookies). Here’s how it works:
- Open up a folder browser window (a Windows Explorer window) on your PC and navigate to the folder %LOCALAPPDATA%GoogleChrome
- Inside this folder, you will find a subfolder called User Data. Make sure Chrome is closed (including the hanging chrome.exe process), then rename this folder to something such as User Data.old
- Open Chrome again and close it. Voila, no problems.
- Note that a new User Data folder has now been created which is blank. Here’s the tricky part. The new profile doesn’t have any of your previous data in it (as you probably noticed). If you’re simply using a roaming Google Chrome profile (such as one where you sign in while opening the browser) to retain your settings, it’s as easy as signing in again to repopulate your stuff. But if you aren’t, you’ll need to manually copy over the data from the corrupt profile. To do so:
- Navigate to %LOCALAPPDATA%GoogleChromeUser Data.oldDefault to get to the old corrupt profile data that you are no longer using.
- Open another folder browser window and navigate to the new profile data here: %LOCALAPPDATA%GoogleChromeUser DataDefault
- Close Chrome (if it isn’t already) and copy over the following user data files within this folder one at a time, opening and closing Chrome in-between each time to check for a hanging chrome.exe process after the file is copied:
- Archived History
- Bookmarks
- Extension Cookies
- Favicons
- History
- Login Data
- Preferences
- Shortcuts
- Top Sites
- Visited Links
- If you copy a file and the behavior reappears, that’s obviously your culprit. In my case, it was Cookies, which you’ll notice I didn’t even list above because I bet that’s what your problem is too!

Google Chrome Task Manager Tutorial
METHOD 2: From The Top Down
You can reverse this method if you want to try and retain as much as possible of your profile (i.e., if you have a ton of extensions installed that you don’t want to redownload–though to restore those you can technically also simply copy the subfolders within the Default folder as well that relate to them). First I would create a backup of the User Data folder before beginning just in case, and afterwards I’d begin renaming suspect files one by one until you find the culprit. Start with Cookies and go through the rest of the files in the Default folder until you find the problem.
Thank goodness this is solved! It’s an annoying one.
Task Manager On A Chromebook
Google Chrome Task Manager
