If you're new into the Android world and have used an iPhone all your life, there are a few things that you might want to transfer from your iPhones to your new Android device. One of the most important things that you need to transfer is your contact list. If you're using an Android device, your contacts are backed up onto your personal Google accounts automatically. However, if you're using an iPhone, you must use iCloud for the same purpose. There are a number of apps in the App Store that can help you sync contacts between the two devices, but using iCloud for the same is quite easy as well. Here is a step by step guide on how to sync iCloud contacts with Google for Android phones.
- Google Contacts On Iphone
- Sync Iphone Contacts To Gmail
- How To Sync Contacts With Google Iphone
- Sync Ios Contacts Google
- Sync Google Contacts With Android
Part 1. How to Sync iCloud Contacts with Google Manually
Anyone who has recently switched to an Android device will find things to be a bit confusing initially. One of the first things that you need to do when you start using an Android device after using an iPhone is to sync your iPhone contacts with Android. The simplest way to do this is to do it sync your iCloud contacts with Google manually. This guide shows you exactly what needs to be done.
- How to Sync your Contacts with Google Contacts on the iPhone If you’re an iOS user who spends any time in Google’s cloud (or have a mixed selection of devices), then you can also sync your Google contacts with your iPhone. First, head into the Settings menu, then choose Accounts and Passwords. Tap the Add New Account option, then Google.
- Move Google Contacts to iPhone Automatically Google Contacts can also be directly imported to your iOS option if you have iOS 11 and above. The option for doing that can be found in the setting option of the iOS devices. It will not only allow you to import the contacts, but will also allow you to sync your contacts with the Google account.
How to Sync iCloud Contacts with Google Manually Anyone who has recently switched to an Android device will find things to be a bit confusing initially. One of the first things that you need to do when you start using an Android device after using an iPhone is to sync your iPhone contacts with Android.
Step 1. Access iCloud Contacts
Visit www.icloud.com from your PC. Use your unique Apple ID and password to log into iCloud. Click on 'Contacts'.
Step 2. Export the Contacts
Click on 'Settings'. This icon is located on the bottom left of the screen. Once you click on 'Settings', click on 'Export VCard'. Keep a track of the destination where the file gets saved.
Step 3. Import Contacts to Google from iCloud
Visit www.google.com/contacts. Log in with your Google ID. Click on 'More' and click on the 'Import' option that appears. Choose the VCard file that has already been downloaded onto your PC. This is the same VCard that has been downloaded from iCloud.
Things to Remember – You need to ensure that your Google account has been offered permission to sync contacts on the Android device. If you're not clear on what to do, a short set of instructions that let you allow sync access to Google has also been included in this guide.
Part 2. How to Sync iCloud Contacts with Google Using Phone Transfer
If you're looking for a simpler alternative to the manual method, MobileTrans for Mac ( or MobileTrans for Windows) is an ideal option to go for. This program makes it very simple to transfer data from iCloud backup to Android accounts and sync it with Google. Moreover, the program doesn't just let you sync your contacts, it also allows you to sync things like messages, call logs, photos, apps, music, calendars and more.
Step-by-Step Guide on How to Sync iCloud Contacts
Step 1. Connect Your Devices
Connect your Android phone to your Mac using a USB cable. Run the Phone Transfer program on your Mac. The program automatically detects your device.
Step 2. Transfer iCloud Contacts to Android
The next step is to go to 'Restore From Backups', and click the 'from iCloud backup file' option. Then in the new open window, log in your iCloud account to view your contents. Then all you have to do is select the things that you wish to transfer from iCloud to Android and press the 'Start Copy' button. Your iCloud backup will be transferred to your Android device.
Step 3. Sync Your Android Device with Google
Tap on the Settings icon. Once you enter the Settings menu, tap on the Accounts tab to enter the Accounts window. Tap on the Google icon. The next window takes you to your Google account. Tap on your email id to choose the things that you wish to sync with your Google account. If you wish to sync everything, simply tap on the Sync All button.
If you do choose to select specific items, enter the next menu and make your selections. You should also find the Sync Contacts tab here. Check the box next to the Sync Contacts tab and tap on Sync now to complete the process.
Irrespective of which way you choose to sync your iCloud contacts to your Google account, you should be able to enjoy a seamless experience. The process doesn't take much time and it ensures that you don't end up losing valuable contacts.
Phone Transfer - Cross Platform Transfer, Risk-free and without Losing Quality
- Restore phone data from iTunes backup and phone transfer backup.
- Allows you to backup your data and restore it to another device whenever you wish to.
- Retrieves data from iCloud backup.
- Supports more than 3500+ phone to phone transfer.
Summary
Samsung and iPhone are among the most commonly used phones today. Considering both phones run on different operating systems - Samsung runs on Android while an iPhone runs on iOS, trying to sync from an iPhone to a Samsung can turn out to be quite a challenge. Since contacts are one of the most valuable data on any phone, this article addresses the solutions and steps on how to transfer contacts from iPhone to Samsung.
From these 5 ways, you can learn to get contacts from iPhone to Samsung without iCloud in Solution 1/2/3/5. And you can copy iPhone contacts to your Samsung Galaxy without a computer with Solution 2 and Solution 3. Jump to the following sections as you like.
Solution 1. How to Transfer Contacts from iPhone to Samsung with 1 Click Effectively?
Samsung Data Transfer is a powerful software for data transferring between two devices with 1 click. It can transfer all of the contacts from your iPhone to the Samsung Galaxy within few minutes, which makes it the most effective way among these 7 ways in this article. That is why we list it as the first choice.
The highlights of the Samsung Data Transfer
(1) Support to transfer files with 1 click from iOS to Android, Android to iOS, Android to Android, and iOS to iOS.
(2) Support contacts, SMS, call logs, photos, music, videos, documents, and apps.

(3) Support almost all the Android devices in the mobile market, including Samsung Galaxy S10/S9/S8/S7, Galaxy Note 9/8/7/6, Galaxy A series, J series, etc., and other Android phones running Android 4.0 to 10.0 or up.
(4) Support iDevices running iOS 5 to 12, including iPhone XR/XS/X Max/8/7/6, iPad, iPod touch.
You can free download the Samsung Data Transfer and go with the steps to have a try.
Step 1. Connect your iPhone and Samsung Galaxy to the PC via USB cables. Please enable USB debugging if it prompts on your Samsung screen.
Step 2. Adjust the two devices' positions. Please put the source iPhone on the left and the target Samsung Galaxy on the right. You can tap on Flip to change their positions.
Step 3. Tick on Contacts from the file list. You can select other files as you like as well.
Step 4. Tap on Start Copy to activate the data transferring. Wait for a few minutes and all of the contacts on your iPhone are transferred to the Samsung Galaxy.
You can read these articles if needed:
Solution 2. How to Transfer Contacts from iPhone to Samsung with Smart Switch?
Smart Switch a mobile application that can be used to transfer contacts, messages, media files, calendar, notes, app list, call log, bookmarks, documents, and more from an iPhone to Samsung device. There are two essential methods for using the Smart Switch Mobile application.
Send Contacts from iCloud to Samsung Phone wirelessly via Smart Switch
This involves first backing up your data with Apple iCloud ID and password on your iPhone and secondly ensuring that the receiving Samsung device has the Smart Switch Mobile application installed. In addition, a stable Wi-Fi network is required. Below is a step-by-step tutorial:
- On the Samsung device, open the Smart Switch Mobile application.
- Select the WIRELESS and RECEIVE option on your target Samsung phone.
- Select the source device as the iOS device option.
- From the iOS to Galaxy screen, choose IMPORT FROM iCloud and go on.
- Follow the on-screen prompts to log in to your iCloud and tap on SIGN IN to connect your iCloud.
- Tick on the Contacts option and check other files that you want to transfer from iCloud to Samsung, then touch on the IMPORT.
- Once done, you can tap on CONTINUE as the prompts to import other contents from your iCloud account, otherwise, click DONE and the job is completed.
Sync Contacts from iPhone to Samsung Phone without iCloud Using Smart Switch
Using an OGT USB cable to sync contacts from an iPhone to Samsung without iCloud requires you to have an OGT USB connector and a USB cable. Additionally, both iPhone and Samsung device should have the Smart Switch Mobile application installed. Below is a step-by-step tutorial:
- Ensure both devices are turned on. Connect your iPhone to the Samsung device via a USB cable.
- On connecting the iPhone to the Samsung, the Samsung Smart Switch on the Samsung device automatically opens. After which you should select the RECEIVE option on your Samsung. However, if Samsung's Smart Switch app fails to automatically launch, manually turn it on, and then select the USB CABLE option.
- Authorize the Galaxy to access the iOS data, you need to select the ALLOW option on the iPhone.
- It may take some time as the Samsung device scans the iPhone determining what to import.
- Tick on the Contacts and other files as well and tap on the TRANSFER button.
- Upon completion, please tap on the CLOSE APP button to finish the process.
Solution 3. How to Get Contacts from iPhone to Samsung via Google Account?

Below is a guide on how to move contacts from an iPhone to a Samsung device using a Google account. A Google account is necessary since syncing your iPhone contacts to it is required before setting up your Samsung Galaxy. Here is a step-by-step tutorial:
Sync Contacts Automatically from iPhone to Samsung
- Go to the Settings on the iPhone.
- Choose the Accounts and Passwords option. However, if the iOS uses an older version, select the Mail, Contacts, Calendar option.
- Proceed to and select the Add Account option then select Google.
- Input your Gmail ID and Password.
- On completion, the iPhone gives you an option to sync, to which you should select the Contacts and proceed by tapping on Next.
- Ensure you are connected to the Wi-Fi. Please wait patiently and all the contacts on the iPhone will be synced with Gmail account.
- On the Samsung device, you need to add or set up the Google account. If it is the first time setting up the account, you will be prompted to provide your Gmail ID and Password and the contacts synced automatically from iPhone to Samsung.
Sync Contacts Manually from iPhone to Samsung
Google Contacts On Iphone
If you want to do this manually, follow these simple steps:

- After sync contacts from iPhone to Google account, on your Samsung device go to the Settings > Accounts.
- The device will bring up a list of accounts linked with your Samsung, from where you can select the Add account option, which is at last on the list.
- Choose the Google/Gmail IMAP option and log in using your account.
- Your list of contacts then syncs with the Gmail account and you can view them on your Samsung device.
Additional, there is another way to get contacts from iPhone to Samsung using Google account. See how to transfer contacts from Gmail to Samsung via a vCard file.
Solution 4. How to Copy Contacts from iPhone to Samsung with iCloud?
This step-by-step solution provides a guide on copying contacts from an iPhone to a Samsung device using iCloud. In this guide, a VCF file is used. vCard or vcf are standard file formats for electronic business cards. Below is a step-by-step tutorial:
- On the iPhone, ensure the iCloud backup is turned on as well as Contacts backup is enabled.
- Using a computer, visit iCloud.com and select the Contacts.
- You can do this either one by one or select all at once by hitting Command+A or CTRL+A.
- At the page's bottom, click on the gear-like icon and select the Export vCard option to download the vCard file to your computer.
- Connect your Samsung phone to your computer, copy and paste the vCard file (Contacts.vcf) to your Galaxy. Then disconnect your Samsung phone.
- On your Samsung phone, please go to Contacts > Settings > Import/Export Contacts > Import vCard file > select the Contacts.vcf and tap on OK to copy contacts from iPhone to your Samsung Galaxy.
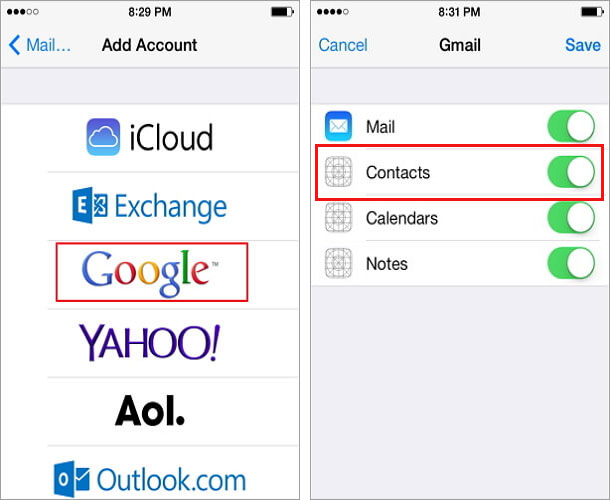
Further Read:
Solution 5. How to Send Contacts from iPhone to Samsung with iTunes?
iTunes is an essential tool used to sync and backup iOS data. Despite its complications, this tool can also be used to send contacts from an iPhone to a Samsung device. Below is a step-by-step tutorial:
- To start with, you need to download the last version of iTunes to your computer.
- Using a USB cable, connect your iPhone to the computer.
- Launch the iTunes program manually if it does not open automatically.
- On iTunes, click on your device's name, which will be directed to your iPhone's details page.
- Select the Info tab on the navigation menu, select the Sync Contacts With option, and from the list choose Google Contacts.
- Click the Configure and select your Google account. Open one if you had not done that already.
- Log into your Google account, and click Apply.
- Ensure log in to the same Gmail account on your samsung phone to sync contacts to your Galaxy.
Sync Iphone Contacts To Gmail
Further Read:
Final Thoughts:
How To Sync Contacts With Google Iphone
Switching phones can be annoying at times and especially when it comes to ensuring all your contacts get transferred to a new device. Fortunately, gone are the days when doing so meant typing a whole lot of names and numbers manually on another handset. Presently, applications and software make all that hassle easier and faster.
Pick one as you need from these methods no matter you would like to transfer contacts from iPhone to Samsung without a computer or iCloud. You can also transfer all the contacts and other files between iPhone and Samsung devices with Samsung Data Transfer by 1 click.
Sync Ios Contacts Google
Which one is the easiest? Leave your points below. And if you have experienced syncing contacts from iPhone to Samsung device, share with us.
Sync Google Contacts With Android
Related Articles:
