It’s hard to manage multiple Android devices or if you’re planning to go for a new smartphone in the near future, Do you know that all your contacts can be synced with Google contacts? You can find all your Google contacts on any Android device you associate with your Google account? But what about isolated contacts which are left on your phone’s local storage?
Jun 30, 2020 Once installed, go to the Sync section of the application. Contacts Sync will now prompt you to sign in to the Google account that you wish to sync your contacts with. Once done, tap on iCloud Contacts - Gmail. That’s it for now, as the app will start syncing all the contacts. Magento: How to transfer user accounts (user ID, password) from Magento 1.3.1 to 1.9.1?Helpful? Please support me on Patreon: https://www.patreon.com/roelva.
Want to sync your smartphone contact with your Google account? Check this useful guide on How to sync phone contacts to Google in few easy steps.Further readin.
Since those aren’t stored in your Google account, you won’t be able to access them on other devices. If you are wondering how to get them all in one place, we have got the solution for you.
It’s Easy! You can backup & sync device contacts with Google account and keep all your contacts at one place. We’ll show you how to do that in a few easy steps. We assume that you have a smartphone device that is configured with a Google account, and it contains all your contacts on the local storage.
EXPORT OR BACK UP CONTACTS
Android Device
Step 1. Open the ‘Contacts App’ on your Android smartphone or tablet.
Step 2. Tap the app’s Overflow menu (Three horizontal lines in the upper left corner). Tap ‘Menu’ and then ‘Settings’ and then ‘Export’.
Step 3. Select one or more accounts from where you want to export contacts.
Step 4. Tap ‘Export to .VCF file’.
Turn Automatic Backup Off or On
When you set up your Google Account for the first time on your device, it asks you if you want to back up your data. You can turn ON automatic updates or you can change this setting at any time.
Step 1. Open your device’s ‘Settings’ App.
Step 2. Tap ‘System’ and then tap ‘Backup’.
Step 3. Turn On or Off ‘Back up to Google Drive’ as per your preference.
Computer Settings
If you want to add your contacts to another email account, you need to first download them as a ‘.CSV’ or ‘vCard’ file on your PC.
Step 1. Go to Google Contacts.
Step 2. Put a check on the boxes that appear next to their names to select contacts.
Step 3. Click More and then Export.
Step 4. To back up your contacts, select Google CSV.
Step 5. To save your file, click Export.
Backup Android Phone’s Contacts to Gmail Account
You must be delighted to know that it is invariably possible to backup or sync Android contacts to your Gmail account using your computer or a laptop. Simply follow these instructions properly and you should be able to back up your contacts to Gmail at the end of this guide.
Firstly, you need to open contacts application on your Android phone then tap on the menu button and click on ‘Import/Export’. Tap on ‘Export to Storage’ and save all the contacts to your phone’s storage device or memory card. Next, connect your phone to PC and copy the ‘.VCF’ file on your computer. Or, you may keep the phone connected and use the following steps.
Step 1. Go to Gmail.com and login with your email ID and password.
Step 2. From the top left corner that says ‘Gmail’, click on the drop-down icon.
Step 3. Click on ‘Contacts’ followed by ‘More’ and then click on ‘Import Contacts’ from the drop-down options.
Step 4. Browse and select the ‘.VCF’ file which is saved on your phone storage or PC and click on ‘Open’ to initiate the process. (If the file is saved on your phone then choose the file from your phone storage path or email it to yourself and download the file on the system before following this step.)

Step 5. Now check for all your Android contacts on your Gmail contacts folder and they should be there on your Gmail account.
Also Read: Duplicate Contacts Remover Apps For iPhone
Backup and Sync on iPhone
You can backup and sync all your Google Contacts on your phone, tablet, and computer simultaneously. If you edit a contact on one device, the contact details are changed and saved on all the devices.
Step 1. Open ‘Settings App’ on your iPhone or iPad.
Step 2. Go to ‘Passwords & Accounts’ and then under ‘Add Accounts’, Select ‘Google’.
Step 3. Enter your credentials (Email ID & Password), Complete 2-Step verification if prompted.
Step 4. When you go next, enable ‘Contacts’ sync and Tap on ‘Save’.
Note: To start syncing, you will need to open your iPhone or iPad’s ‘Contacts App’.
Windows 10 Computer
Configuring a Google account to Sync contacts is absolutely easy on your Windows computer.
Step 1. Click on ‘Start Button’ and go to ‘Settings’.
Step 2. Under ‘Windows Settings’ box, Click on ‘Accounts’ click on ‘Email & Accounts’ on the left-hand side panel Click on (+ sign to ‘Add an Account’). Select ‘Google’.
Step 3. Enter your credentials (Email Address & password) and click on ‘Next’.
Step 4. Review permissions and then click on ‘Allow’ and ‘Done’.
RESTORE CONTACTS FROM BACKUPS
Step 1. Open your device’s Settings App.
Step 2. Tap Google.
Step 3. Under ‘Services’ tap ‘Restore Contacts’.
Step 4. If you have multiple ‘Google Accounts’ to choose from which account’s contacts you want to restore, tap ‘From Account’.
Step 5. Tap the device with the contacts to copy.
Step 6. If you don’t wish to copy or sync contacts from your SIM card or device storage, you can turn off sync with SIM card or Device storage.
Step 7. Tap Restore, and wait until you see ‘Contacts restored’.
Step 8. To avoid duplicate contacts, your device only restores contacts that don’t exist. Your restored contacts automatically get synced with Google Account and all other devices.
Unable to Sync Contacts?
You need to ensure that your Google Account is configured on your iPhone or iPad using (SSL), It is recommended and secure connection for additional security.
Step 1. Open ‘Settings App’ on your iPhone or iPad.
Step 2. Go to ‘Contacts’ ‘Default Account’
Step 3. Tap on your Google Account.
Step 4. Put a tick on selected accounts and switch ‘Contacts’ ON.
Step 5. Tap ‘Password & Account’ ‘Advanced’ switch ‘Use SSL’ ON Tap ‘Account’ again Tap ‘Done’.
Note: You can try adding your account after configuring these settings and it should be done.
Import Contacts
Step 1. Open the Contacts app.
Step 2. Tap the app’s Overflow menu.
How To Sync Contacts With Google Account
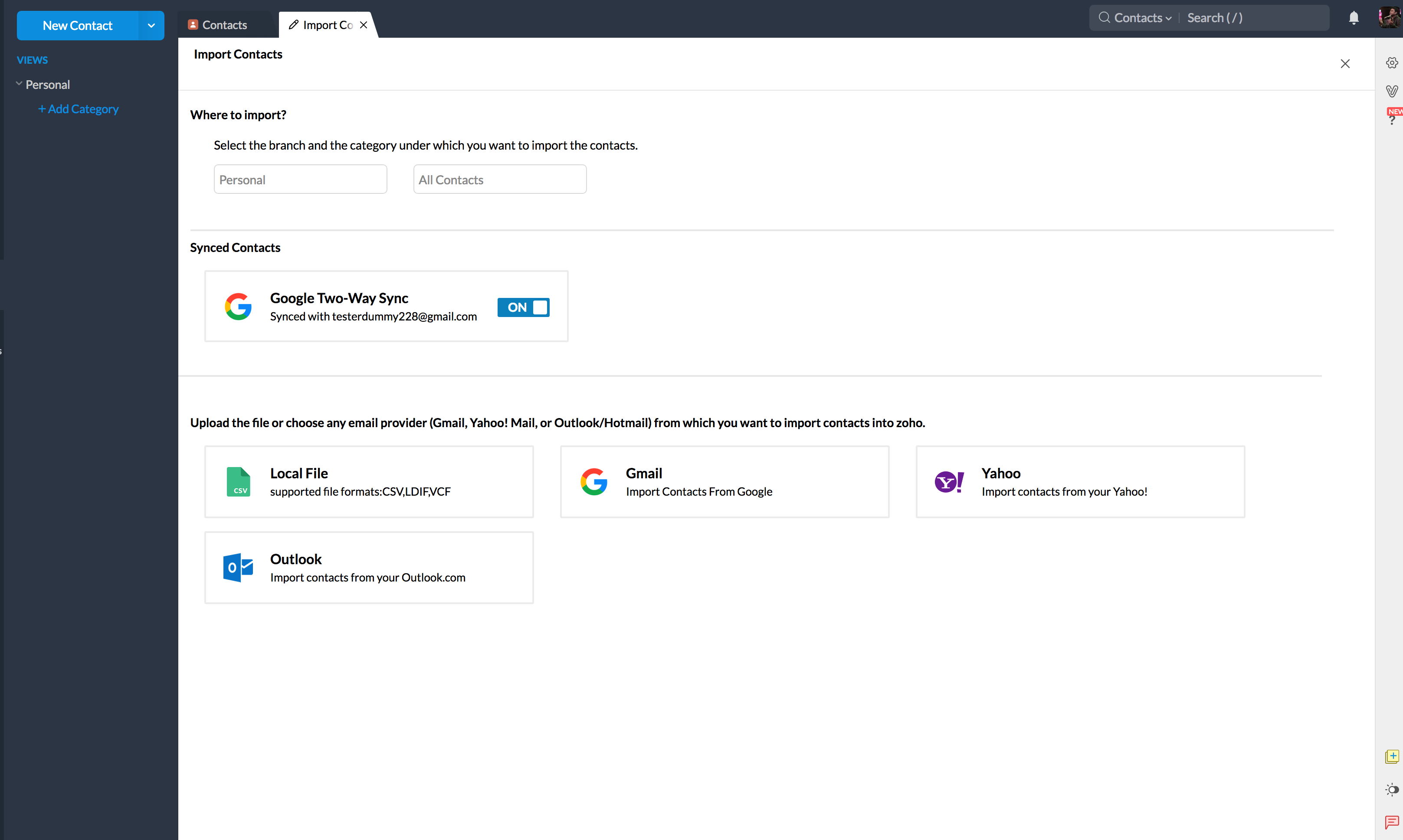
Step 3. Tap ‘Settings’ Tap ‘Import’ Tap ‘Google’.
Step 4. Select Import ‘vCard’ file.
Step 5. Locate and select the ‘vCard’ file which you want to import.
Step 6. Allow the import process to complete.
Step 7. By default, all the contacts on your device will be automatically synced with your Google account, so there is no further action required.
Conclusion

We have collated steps on how to sync Google contacts with Android / iPhone / Computers and other devices, now you can ensure that all your contacts are synced and backed up at one place. You can view/edit any contact on any device and all devices will have the updated details.
You can add a contact on any device and all the devices will have that contact added in the contacts list. So now stay assured about keeping all your contacts in one place and backup & sync device contacts with Google account so that you never miss out on any of your contacts on any of your devices.

If you know more such interesting ways to backup & sync device contacts with Google Accounts, then feel free to share in the comments below.
Next Read: Best Android Cleaner Apps
As an Android user, we think it is easy to transfer photos, music, videos, etc., between Android phone and computer. However, have you ever noticed the important contacts on Android? Have you transferred contacts from Android to computer? Do you back up Android contacts frequently? My answer is no. It is no doubt that contacts are important for us, but we always ignore to back up Android phone contacts. In this point, Google is generous enough to allow you to sync Android contacts to Google with a Google account.
Keep reading this article to get the secret: How does Google sync Android Contacts?
Kindly note: before you transfer phone contacts to Google, you must be sure you have gotten a Google account. If you forgot Google password, recover Google password.
Method one: How to sync contacts to Google on Android directly
In method one, what you need is to make sure your Android phone is in the condition of Wi-Fi.
Step 1 Sign in Google account
Tab 'Settings' on your Android phone, find 'Account' > 'Google account', sign in your Google account with Gmail address and password.
If you do not have one on your phone, just create Google account on Android.
If you forgot Gmail, just lauch the Gmail recovery firstly.
Step 2 Back up android contacts to Google
Tab 'Sync Contacts'. Wait several minutes to sync Android contacts to Google.
If you keep turning on this button, then Google will sync your Android contacts automatically with the internet connection. If you turn it off, then it will not sync your Android contacts even with Wi-Fi.
In this way, you have to keep your Android phone connecting Wi-Fi. And every time, when you move contacts from phone to Google, your previous contacts backup on Google will be replaced with a new backup.
Method two: How to export contacts from Android to Google with USB cable
Method two is a little complicated to sync Android phone contacts to Google. We need a USB cable to realize it.
Step 1 Export Contacts
Tab 'Contacts' on your Android phone, you will see your contacts list. Select those contacts that you want to sync to Google.
Step 2 Select Contacts
Google Contacts Gmail Sync
Tab the 'Menu' button on the right bottom of the contact list > 'Import/Export' > 'Export to storage'. Then you will find your contacts are transferred into internal storage or SD Card as vCard File (VCF).
Step 3 Export phone contacts to Google
Plug Android phone with USB cable to computer. Log in your Gmail address on PC. Click 'Contacts' > 'More' > 'Import'. Click 'Browse' to navigate to your synced contacts backup, click 'Open' to import phone contacts to Google.
If you have Android contacts backup before on your PC, then you can skip two steps above, and come to step 3 directly.
Kind tip: Gmail only allows users to import phone contacts with the VCF file or CSV. This way is capable of syncing the contacts to Google with Android phone and USB cable. But it will take you some time to operate the process on your Android phone.
Method three: How to sync phone contacts to Google with Google Contacts App
If you only need to sync contacts on your Android to Google, then the above two methods are suitable for you. But if you want to sync all your contacts to Google, including those accidental deleted contacts on your phone, then you can follow method three. It is the perfect choice for you. Before you begin to transfer phone contacts to Google, you need to use a third-party tool, Google Contacts App for Android. It will achieve this goal with two steps.
Step 1 Back up Android contacts to PC.
This app will help you recover and transfer deleted and existing Android contacts to PC. For the detailed steps to move contacts from Android to computer, you could refer to this part: Export Android contacts to PC
The exported Android contacts are kept in three formats in your computer, HTML, CSV and VCF.
Step 2 Import contacts to Google
Sign in your Google account, click 'Contacts' > 'More' > 'Import' to sync your Android contacts backup to Google. (This step is the same as the step 3 of method two.)
After you sync phone contacts to Google account completely, you could manage the contacts on www.contacts.google.com. Definitely, if you do think Google account is a little troublesome to let you manage Android contacts, you can eaisly delete Gmail account.
What do you think of this post?
Excellent
Rating: 4.8 / 5 (based on 108 votes)
Syncing Phone Contacts To Google
June 28, 2018 17:22 / Posted by Louisa White to Mobile Transfer, Contact
- How to Recover Android Contacts from Gmail to Android Phone
If you lost contacts n Android, you can try to restore contacts from Gmail in thid post.
- How to Transfer SMS Messages from Android to iPhone
Switching Android to iPhone is easy with money. How about transferring Android SMS messages to iPhone? Also easy with two apps to make it.
- How to Transfer Android Contacts to iPhone
If you want to sync contacts from Android to iPhone, then you shoule read this article.
